Auto Tune With Rew
In this application note, we show you how to use Room EQ Wizard (REW) and its integration with miniDSP to equalize your subwoofer.
What you will need[Top]
Bass Optimization for Home Theater with Multi-Sub + mDSP. You can then take advantage of equalization of a device like the mDSP 2x4 to fine tune and flatten out any excessive peaks. You're going to need to make a small investment in a measurement system. REW is a very good acoustical measurement program and its absolutely FREE. By using test tones played through a speaker, I wondered how accurately I could set an amp’s gain as compared to setting it by the other methods. A deep dive into my Crutchfield Labs project I went into The Crutchfield Labs and set up an amplifier, wired to a power supply, a car receiver, and a pair of speakers.
- A miniDSP plugin that supports the 'REW integration' feature. (Almost all current plugins support this feature. Check the User Manual for the relevant plugin or product for the capability to do Advanced biquad programming.)
- Room EQ Wizard (REW), which is a free download for Windows, Mac OS X, and Linux.
- A calibrated measurement microphone, for which we recommend the UMIK-1.
1. Make the initial measurement[Top]
- In the plugin interface, disable all equalization.
- Usually, you will also want to disable all crossover filters. This is so that the equalization can be applied independently of the crossover.
- Mute all output channels except the one that you want to measure.
Then, in REW, run a measurement sweep in the frequency range of interest. Ensure that your SPL is adequate to get a clean measurement.
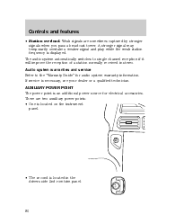
2. Calculate the correction filters in REW[Top]
From the REW main screen, open the 'EQ' tab.
Set the parameters as shown in the following screenshots. Firstly, set the Equalizer to 'MiniDSP' for plugins running at 48 kHz, and 'MiniDSP-96k' for plugins running at 96 kHz.
In Target Settings, set Speaker Type to 'None', LF Rise Slope to 0.0, and HF Fall Slope to 0.0. (You can experiment with different settings later.) Click on 'Set Target Level' to set the target level. This is just an initial value - you will want to adjust it manually later, after performing your initial filter generation.
Now set the parameters for generating the correction filters. Shown below are a typical set of values for equalization in the subwoofer range. You will want to experiment with different values to get the best set of filters.
Auto Tune With Rew Video
Then click on 'Match Response to Target.' REW will generate filters to optimize the response. Here is an example with the measured response in dark green, the corrected response in light green, and the correction filters in light blue:
Auto Tune With Rew Sound
In the above example, smoothing was set to 1/6th octave. REW will generate different filters depending on the amount of smoothing, so you should experiment with the amount of smoothing as well. The example below shows the result with 1/48th octave smoothing. It is a much 'tighter' EQ but also requires more filters and may not work as well over a larger listening area.
You can see the filter settings calculated by REW by clicking on the 'EQ Filters' button near the top of the screen:
3. Load the correction filters[Top]
Once you have a correction that looks satisfactory, click on 'Save filter coefficients to file' and save the filter settings as a text file (.txt).
Then return to the miniDSP plugin and open the PEQ block that you want to put the filters in. Auto tune turn off lock to grid. Set it to 'Advanced' mode and click on 'Import REW File' (sometimes it is just 'Import'). Note that some plugin may not support the max number of PEQ that is being used by REW. Check the datasheet of the plugin for more info. Select the file that you just saved, and the plugin will then display the correction filter. Click 'PROCESS' to display your imported biquad.
Confirm your result by running your measurement sweep again - it should be much smoother than before! You can then repeat the above procedure in different configurations (*) but with different settings for REW's Smoothing and Filter Tasks. That way you can compare the audible effect of the settings.
(*) Many miniDSP plugins support four different configurations. Different configurations can be selected from within the plugin or with a remote control.
4. Add a room curve[Top]
Depending on what exactly you are equalizing, you may want to add a 'room curve'. This boosts the bass and also shelves down the treble slightly. The best way to do this is with low-shelf and high-shelf filters on the input channels of the miniDSP. (In the nanoAVR HD, it will have to be done in the output channels.) Here is an example of a house curve:
Wrapping up[Top]
Auto Tune With Reaper
Now you can re-enable your crossover filters, and do some additional measurements to fine-tune your integration. If the results are not satisfactory, experiment with different settings: the target level, the amount of smoothing, and the frequency range of correction. That's it for this app note! Have fun, and please share your results in our forum.